In the previous 11 essays in The Business of Editing: The AAE Copyediting Roadmap series, I discussed how I approach a manuscript for editing. If you have read the series, you will have noted the common denominator of the macros I use in my approach to editing: they increase efficiency and accuracy, and thus increase my profitability, which is the subject of this final essay in the series.
We live and work in an increasingly competitive editorial world. Editors who began their careers in one specialty are expanding into other fields. Nonfiction editors are willing to take on fiction and vice versa. There are multiple reasons for that expansion, not least of which is that there are more people calling themselves editors and who are willing to work for a low price. The problem experienced professional editors face is that clients become used to paying a low rate for editorial work and expect all editors, regardless of expertise or experience, to work for that same low rate that unprofessional, inexperienced editors are willing to work.
Some editors are in a position to turn away work that is priced lower than they want to accept, but most editors are not. Faced with work that pays less than desired, editors need to figure out how to edit more quickly — that is, to be more efficient, more accurate, and more profitable. There are only so many options available. There are, for example, limits to the amount of time that can be spent editing each day without sacrificing accuracy. Besides, increasing the number of hours we work each day or the number of days we work in a week does not increase efficiency, accuracy, or profitability — it simply means that more work gets done because more time is devoted to working. What we really want is to get more work done in less work time.
Macros like those in EditTools do enhance efficiency, accuracy, and profitability because they make repeating tasks that take time to perform and accomplish the task in less time and with greater accuracy. If the editor charges by the project or the page, that saved time and greater accuracy leads to increased profitability.
Editors evaluate editorial aids by a variety of standards but the one “failing” that many editors have in their evaluation process is that they refuse to buy an aid that has many tools only one of which the editor thinks she will use. Consider, for example, Jack Lyon’s Editor’s Toolkit Plus 2014. This collection of macros includes macros that many editors do not use, such as QuarkConverter. I have had editors tell me that they haven’t bought Toolkit Plus because there are so many macros in the collection for which they have no need. When asked whether there are macros included that they think they would use regularly, most editors say yes and point especially to FileCleaner. Yet these same editors do not consider regular use of FileCleaner as sufficient to justify buying Toolkit Plus. (For what it’s worth, my favorite macros in the Toolkit Plus collection are ListFixer and NoteStripper; I almost never use any of the other macros, but I use these two frequently.)
To me, this is faulty thinking: If I think I would use FileCleaner regularly, and if using it would make me more efficient, accurate, and profitable, then I need to buy and use Toolkit Plus. It doesn’t matter how many of the included macros I will never use; all that matters is that there is one macro I will use repeatedly and that that macro will increase my efficiency, accuracy, and profitability.
The key for successful editing in a competitive climate is that editors take steps to be more profitable. In making a buying decision regarding a collection of macros, there are two items to consider: (1) that at least one macro in the collection has “super” value for the editor because it solves a specific problem that would require a lot of time and effort to resolve without the macro, and (2) that the editor can expect to face this type of problem more than once in the editor’s career. For example, for me, ListFixer and NoteStripper are invaluable; I cannot imagine not having these two macros available. I often get manuscripts in which the author has used Word’s autonumbering for a list. When I move the manuscript into the client’s template, the numbering often disappears, which means I now need to compare the original manuscript to the templated version to see what paragraphs should be numbered. That takes time. If I use ListFixer, I can convert the autonumbered lists to fixed-number lists in seconds. The cost of Toolkit Plus is quickly recovered and I have a tool that increases efficiency, accuracy, and profitability — even if I never use any other macro in Toolkit Plus.
The same kind of reasoning applies to EditTools. Although I use most of the macros in EditTools regularly, the most valuable macros in the EditTools collection for my editing are these: Toggle (see The Business of Editing: The AAE Copyediting Roadmap VIII), the complementary pair Insert Query (see The Business of Editing: The AAE Copyediting Roadmap X) and Comment Editor (see The Business of Editing: The AAE Copyediting Roadmap XI and The Business of Editing: Managing Comments with Comment Editor), and Enhanced Search, Count, and Replace (see The Business of Editing: The AAE Copyediting Roadmap IX). These four macros address the core of editing and each is designed to increase efficiency, accuracy, and profitability. Having spoken with other EditTools users, I know that other editors find other macros in the collection to be more valuable in their practice.
The point is that in today’s competitive editorial world, every second counts and editors need to figure out what repetitive tasks they perform while editing that can be made more efficient, accurate, and profitable by using a tool that is available in the marketplace. As I have noted in other essays, editors need to reuse the wheel, not reinvent it each time they face a problem.
With globalization and increased competition, editors need to do what is necessary to increase efficiency, accuracy, and profitability. Editors need to overcome the reluctance to invest in a macro collection that can make their editing more profitable because the collection only has one tool the editors think can help them. As several editors have expressed to me, they bought a collection of macros for a specific macro but once they started experimenting with the macros in the collection, they discovered additional macros that helped increase their efficiency, accuracy, and profitability.
Richard Adin, An American Editor
(Disclosures: (1) I am the creator of EditTools and have a financial interest in wordsnSync’s EditTools. (2) I have no connection with and no financial interest in The Editorium’s Editor’s Toolkit Plus 2014 except as a purchaser and user of the product.)





































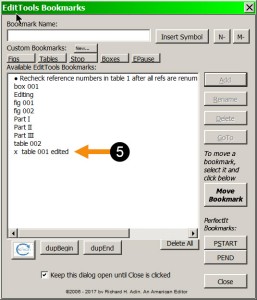



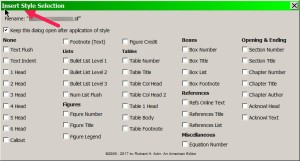





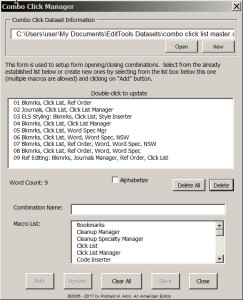
The Business of Editing: The AAE Copyediting Roadmap XI
Tags: AAE approach to editing, Comment Editor, copyediting roadmap, editing comments and queries, guide to copyediting, Insert Query, inserting comments and queries, methodology
In The Business of Editing: The AAE Copyediting Roadmap X, I discussed how I use Insert Query to insert a query or comment into the manuscript. Sometimes an inserted query needs to be modified or deleted or just reviewed. With Microsoft’s system, you need to find that inserted comment and go to it. Most of the time I do not want to leave my current editing location, but Microsoft doesn’t let me stay. Consequently, I use EditTools’ Comment Editor to deal with already-inserted comments.
Comment Editor, shown below (you can make an image in this essay larger by clicking on the image), lets me either move to the comment and then return to where I was in the manuscript (#1 and #2 in image; if I check the boxes in #1, I will automatically be taken to and returned from a selected comment every time I select one, whereas #2 lets me make the leap only when I click the buttons; I prefer to use method #2) or deal with the comment without moving from my current location. In addition, it gives me the ability to find the comment I want to modify (or delete) without having to go through each comment (#3). This is particularly useful in a chapter with a lot of comments (in the example shown in the image, the chapter has 54 comments).
The Comment Editor dialog
Comment Editor shows all of the comments I have inserted in the manuscript using either Insert Query, which was discussed in The Business of Editing: The AAE Copyediting Roadmap X, or Microsoft’s method. In other words, Comment Editor does not require using Insert Query. Comment Editor also displays comments that were inserted by either the authors or other editors before I was given the manuscript. It is not necessary for a comment to be inserted using Insert Query for it to appear in Comment Editor; it just has to be a properly inserted comment.
Comment Editor lets me use the scrollbar (#4 in image below) to scroll through the comments until I find the one I want. When I find the comment I want to review, edit, or delete, I select it (#5). The complete text of a selected comment appears in the text box (#6).
Selecting a query for editing
With the selected comment text in the text box, I can edit the comment, as shown here:
Editing the selected query
The highlighted text in the above image identifies the change I made. (The highlighting is just to show the modification I made; you cannot highlight the comment text. Although Comment Editor makes editing of comments easier, it is still limited by what actions Microsoft will allow.) Clicking Update (#7) modifies the comment in the document. If I want to delete the comment, I click Delete (#8). I generally do not keep Comment Editor open as I work as I do not often have to edit or delete a comment. But when I do keep it open, I click the Refresh button (#9 in the above image) to refresh the list of comments displayed (#10). Refreshing will show the comments that remain in the manuscript and their renumbering. In other words, had I deleted rather than modified the selected comment, then the comment immediately following it would have become FES25. Refreshing would show that change without requiring closing and reopening Comment Editor.
Microsoft imposes limits on the length (i.e., number of characters including spaces) a comment can be (#11 in the above image). I admit that it is rare that I would write a comment that comes close to that limit, but there have been a couple of times in my editing career when I have come close to that limit. Sometimes a lengthy explanation is needed. Remember that we are talking about characters with spaces, not words. To give you an idea of the difference, the preceding paragraph (“The highlighted text…and reopening Comment Editor.”) is 160 words but 943 characters. The maximum size a comment can be is 2000 characters; Comment Editor keeps me posted on the length of a comment (#11).
A good example of the utility of Comment Editor is shown in the next image. While editing the chapter from which these examples are drawn, I came across the initialism ITP, which can substitute for several diseases. Based on context, I replaced ITP with immune thrombocytopenia (ITP); however, the author could have meant idiopathic thrombocytopenic purpura. Consequently, I inserted the comment shown.
An example
Note that it is the third comment in the chapter. Suppose the author defined ITP much later in the chapter as idiopathic thrombocytopenic purpura. That means I erred in my expansion of ITP earlier. Of course, there are several ways to locate the earlier expansion of ITP, including using Bookmarks (see The Business of Editing: The AAE Copyediting Roadmap IV for how bookmarks can be used), but what I really need to know is whether I misdefined ITP and did I query it. I can check Comment Editor and when I find comment numbered FES3, I can move to it, correct the expansion, run the Enhanced Search, Count, and Replace macro (see The Business of Editing: The AAE Copyediting Roadmap IX for a discussion of this macro), return to where I was in the manuscript when I discovered the error, and either delete or modify the comment.
Although not necessary, I view Insert Query and Comment Editor as complementary — a united pair of macros; that is, I insert all comments using Insert Query and I edit all comments using Comment Editor. Comment Editor is an easy way to navigate and modify comments. Combined with Insert Query, it minimizes the amount of time needed to locate and deal with comments. The quicker and more efficiently I can deal with comments, the more profit I make.
Do you have a more efficient method for editing comments and queries?
Richard Adin, An American Editor
Share this: