by Carolyn Haley
In Thinking Fiction: The Novel-Editing Roadmap I, introduced my four-stage work routine — preflight, formatting, editing, and cleanup — then began a discussion of the first stage in my editing process: preflight.
Preflight’s purpose is to prepare the manuscript for reading, minimizing the number of elements my eye needs to attend to during editing. For the mechanical tasks involved, I use the following software tools:
Editorium’s FileCleaner
I use FileCleaner, which is included in Editor’s Toolkit Plus 2014, for general cleanup of extra spaces and returns, curly versus straight quotation marks and apostrophes, and the like. Once I’ve selected which elements I want the tool to address, it takes seconds to do so and I can enter the file confident that I don’t have to watch for those things.
EditTools’ Delete Unused Styles
I use the Delete Unused Styles macro to remove style clutter that comes with the file. In publisher manuscripts, somebody has already addressed styling, but indie-author manuscripts are usually messy and need some housekeeping. When the incoming manuscript is really messy, I address it during the next stage, formatting.
EditTools’ Change Style Language
I use the Change Style Language macro to ensure that Word’s styles in the incoming file are set for American English, so the correct dictionary is utilized by Word’s spelling checker. (This is particularly handy with one of my regular nonfiction jobs. The files I receive for that job are provided by multiple authors and often have different language settings. Most of my fiction work comes already set in American English, but there are just enough random exceptions to make this speedy preflight step worthwhile.)
EditTools’ Never Spell Word
I use Never Spell Word (NSW) to catch typos I’m prone to overlooking, such as form/from, let’s/lets, its/it’s, hang onto/hang on to, vice/vise, woman/women, lead/led, your/you’re, quiet/quite, and many others. I add words to the list every time I recognize a repeat mistake or one I haven’t made yet but easily could.
NSW highlights every occurrence of the designated words, which forces me to look at them and choose. I can either jump from highlight to highlight on a dedicated pass through the document, or pause during the edit to accept or fix each one as it appears. I’ve tried both approaches but discovered that I have a tendency to ignore the highlighted words when absorbed in story flow. Now I dedicate a pass to examining these highlights, usually scrolling rather than jumping so the context flows by. In this way I also pick up the gist of plot and characters, gaining a passive preread that helps me spot storycraft issues to pay extra attention to during editing, such as pacing, tense changes, or multiple viewpoints, while remaining ignorant of the details so I can discover them as a reader.
EditTools’ F&R Master
F&R Master lets me find and replace up to 10 terms and characters in one background run, instead of stopping to examine each and make a decision. With F&R Master I’m looking for irregularities I can safely change globally, and my list includes both words and punctuation.
For example, American indie authors intermittently use British spellings; I, however, always adhere to American spelling according to Merriam-Webster’s Collegiate Dictionary, 11th ed., unless directed otherwise before the job starts. Certain British spellings crop up so often among diverse indie novels that I’ve created an F&R Master dataset for them and run it on all manuscripts. This dataset comprises words ending in -wards (e.g., towards, backwards), which I replace with their s-free American spellings (toward, backward), and the color grey, which I change to gray. The changes get called out on my style sheet.
Other British spellings appear so randomly that I’ve not yet assembled a list for them to enter into a macro. They tend to be either very obvious in the text and I deal with them when I encounter them, or they get caught later by PerfectIt or Word’s spelling checker.
At present I’m building a list of terms that might be British, and/or American archaic, and/or American alternate spellings that keep popping up in fantasy novels — e.g., leapt, dreamt, burnt — along with words I have to look up repeatedly to confirm which is contemporary American spelling, such as knelt vs. kneeled, shined vs. shone, lit vs. lighted, façade vs. facade, décor vs. decor, and their ilk. Most likely I will put these under their own tab(s) in NSW after I’ve finished gathering and organizing them so they will be flagged in the document.
The punctuation changes I do globally using F&R Master are inserting the terminal comma before too, anyway, though, either, and as well (at least one of these occurs in every manuscript), and adjusting ellipses and dash styles (which vary among manuscripts and often within a manuscript). When the author does not have a preference, or I know the manuscript will be submitted to traditional print publishers, I use ellipses with spaces before, after, and between the points, and em dashes without spaces on either end. In cases where I know the author will be self-publishing an e-book, or the author specifies a preference, I use Word’s glyph for ellipses, and en or em dashes with spaces. I’ve set up and saved the F&R Master options not only to switch from one dash or ellipses style to the other in different combinations, but also to find occurrences in dialogue where the space after an ellipses point or dash needs to be dropped before a closing quotation mark, as occurs when a character’s speech trails off or gets interrupted.
Some find/replace combinations, such as possessives for words ending in s, remain best done manually, because there are enough exceptions to make it risky to fix them globally. I always do a quick search for s’ and ‘s to make sure Travis’ dog is Travis’s dog, the 1960’s are the 1960s, and so forth; also that the author hasn’t pluralized dogs by adding an apostrophe (dog’s). During both preflight and cleanup I also search for inverted apostrophes — open single quotes — in constructions like truncated dates (the ‘60s) and dialect (I hit ‘im ‘ere).
Paul Beverley’s ProperNounAlyse
I originally used ProperNounAlyse (PNA) to lay the foundation for a style sheet, but getting the results I wanted ended up requiring so much manual labor that I’ve reduced PNA’s role in my process to a single worth-its-weight-in-gold step.
PNA builds a list of everything it recognizes as a proper noun (e.g., Chicago, Henrietta), including name pairs (e.g., John Smith). The idea of it thrilled me, because my style sheet includes every person and place name in a manuscript, and saving time in gathering those would reduce style sheet labor by half.
Unfortunately, the macro takes “proper noun” too literally, forming a list of names and any capitalized word at the beginning of a sentence. That means if you want, for example, Achilles, Adams, and Adirondacks, you have to dig through entries like About, Absolutely, Actually, and And to find them. You also get first and last names individually along with the full name (e.g., John, Smith, John Smith). Any proper noun of more than two words is likewise captured in components but doesn’t produce the needed set, such as New York City (New, York, City, New York, and York City), which reduces the macro’s utility. The list it creates also includes extraneous words, colors, and characters (see discussion and image below).
If I were macro-savvy, I could probably customize the tool to eliminate the extras, or even write my own script. But I have the same trouble understanding macros as I have understanding algebra, which is why I buy editing software tool packages designed by pros, or use free macros that other people have figured out. In the case of PNA, I don’t know how to constrain it from giving so much I don’t need; but if I let it do its thing, then manually delete the extras and organize the rest, I end up with a comprehensive list of character and place names, plus some terms that may be unique to the manuscript (e.g., Wankel [engine], Luger [pistol]), miscellaneous terms that usually need to be changed and thus included on the style sheet (e.g., OK to okay, Alright to All right), and some that might be capitalized in one context but lowercase in another (e.g., Captain, Mother, Earth).
This is great — but it takes longer to build the list and then take it apart again to place each item in the right category on my style sheet than to build my style sheet the old way, item by item as I come across each in the manuscript. For the sake of time, I reverted to the old way, and now use PNA solely to find misspelled versions of a proper noun. I still generate the list, but instead of manipulating it for the style sheet, I just delete the highlighting so I can read what’s underneath, and scan for near duplicates. Then I fix any obvious errors before editing, and query the author where needed.
The macro proved its power when I had a novel featuring a character named Philippa, whose name appeared in the story spelled different ways. I found them all hard to read, because of the multiple i’s and l’s together. The PNA-generated list helped me isolate the three wrong spellings, but this is what I had to sort through to find them (double-click on image to enlarge it):

Sample results produced by ProperNounAlyse
Since one of the most embarrassing blunders a fiction editor can make is to misspell an author’s or character’s name, I’m glad to have a tool that helps avoid making such a blunder. Even the long and convoluted means of preventing the blunder, as described above for style sheet building, is worth the effort to ensure I never make that mistake.
It’s been suggested that I approach proper noun correctness from the opposite direction, trading ProperNounAlyse for Never Spell Word. In NSW I can enter the correct form of Philippa and have it highlighted in the manuscript, leaving any alternate versions obvious because they would be unhighlighted and thus easy to identify and correct. Or, enter every variant I can think of and have them all flagged for review. This is a good idea that doesn’t work for me, for reasons that may not seem sensible to others.
But, unlike others, I happen to be a super-duper high-speed typist who’s been word processing since before Word 1.0 was a gleam in Microsoft’s eye. It’s faster and easier for me to type multiple find/replaces for the wrong spellings I see on a list (especially since PNA tells me how many of each there are) than to open EditTools and NSW, set up a dataset I’ll probably never use again, figure out what color to highlight what, and then look through the manuscript for whatever I decided to flag, assuming I can remember what I decided by the time I’m done. In the case of Philippa, I can opt to just find “phil,” which will snag them all — worth considering, since PNA won’t catch one that starts with a lowercase p.
The point is, I have to type the same words whether I enter them in a dataset or a find/replace window, with the same risk of mistyping. My eyes and hands work better with conventional find/replace, so that’s the route I take.
It’s also been suggested that I perform the preflight tasks in a different, more strategic order, to maximize their efficacy. I need to contemplate that idea more, having never considered it. I established my routine from a checklist I compiled years ago from scribbled notes that amounted to “remember to do these things before starting.” As my routine stands, no step depends on any other; they are just things I want done before beginning the edit. I’ve been experimenting with different ways to cover them and am sure I’ll eventually find the ideal one. Right now, my steps accomplish what I desire: getting the manuscript workably clean so I can read without that nagging sensation of things lurking in the shadows behind me.
Taking care of as many consistency elements as possible before editing leaves any aberrations obvious enough to spot during the read. I like to keep some challenge to my eye so it doesn’t get jaded, just as I like to keep my fingers limber so I remain a super typist. I’ve arranged my preflight tasks so that postediting cleanup problems can be identified and decided upon per occurrence; I never do a background function if I’m done going through the manuscript. A background function invites nightmares like what happened to me once in a secretarial job. A careless moment with global find/replace led to “best” becoming “bestiality” in an environmental science report!
In those days, I was lowest person on the totem pole but on salary, in an environment where mistakes were forgiven unless they cost the company huge amounts of money. Now I’m a self-employed professional editor for whom any error has a price. Astute readers will note that some of my tool choices serve the peculiarities of my mind as well as accomplish specific editorial purposes. I must accommodate both in order to deliver an excellent job that clients are happy to pay for — every time.
This rationale applies during Stage 2: Formatting, which is discussed in Thinking Fiction: The Novel-Editing Roadmap III.
Carolyn Haley, an award-winning novelist, lives and breathes novels. Although specializing in fiction, she edits across the publishing spectrum — fiction and nonfiction, corporate and indie — and is the author of two novels and a nonfiction book. She has been editing professionally since 1977, and has had her own editorial services company, DocuMania, since 2005. She can be reached at dcma@vermontel.com or through her websites, DocuMania and New Ways to See the World. Carolyn also blogs at Adventures in Zone 3 and reviews at New York Journal of Books.

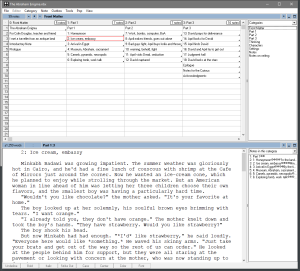





You must be logged in to post a comment.