Editor’s note: This version of the post incorporates corrections made by the author to the Options and Advice sections.
Ælfwine Mischler
I recently created an embedded index in Word for a book that will be published as an ebook and in print. I chose to use DEXembed because colleagues advised that its syntax — a space between the curly brackets and the enclosed text — will work better when the text is converted to an ebook.
A quick explanation of an embedded index: For a print book, the index is written after the book has been designed, using a PDF file of the final pages and page numbers as locators. This is changing, and many publishers are now asking for embedded indexes. For an embedded index, the indexer uses something else as locators. Depending on the program used, this could be paragraph numbers, word numbers, or temporary bookmarks. After indexing, the program embeds the entries by inserting field codes that look like this: { XE “main entry:subentry” }. The index is then generated from the field codes so the pages numbers are displayed. In an ebook, they may also be linked to the location in the text. If the book is designed as hardcover and paperback with different pagination, the embedded index entries will give the correct page numbers for each edition.
Embedded indexes are more work for the indexers, so most of us will charge more for an embedded index.
Options in DEXembed
DEXembed (available from the Editorium) is a Word add-on that allows the indexer to use dedicated indexing software rather than Word’s clunky built-in indexing function. DEXembed can use paragraphs, words, or numbers as locators — but only one type in a given document. Paragraph number was the best choice for this project, but the author had sometimes used auto-spacing and other times had used Enter twice between paragraphs. I told him repeatedly that he had to remove the extra Enters and make the spacing between paragraphs consistent (which he did) and that he could not change the paragraphing after I had started indexing. (More on that in the second part of this article in February 2019.)
Experienced colleagues in the Digital Publications Indexing Special Interest Group (DPI SIG) say that Word does not handle ranges of locators well. It is therefore better to mark only the beginnings of entries that are less than two pages long. DEXembed offers three options for ranges: Mark them with bookmarks, mark them with beginning and end codes, or do not mark them. The documentation for DEXembed says that publishers usually prefer begin and end codes.
Before starting my index, I sent two small sample indexes to my author’s publisher — one using bookmarks and one using begin and end codes — and asked which worked better for them. They got better results with the bookmarks, which also meant one less step for me in the end. Hurray!
I Won’t Talk to You
DPI SIG members also advised me that Word and InDesign use different syntax for some things, and I had to take this into consideration while indexing. I also found that my Sky indexing software and Word do not always communicate well.
This index required a separate scripture index of Qur’an verses. In Word, you can use an f-switch that is coded with \f followed by a name to make two indexes at once { “heading1” \f “subject” } and { “heading1” \f “quran” } (See Seth A. Maislin’s blog for more.) However, my colleagues advised that InDesign will reject XE fields with a backslash.
A suggested solution that I followed was to use two levels of subentries, with the main entries for the two indexes. That is, I had only two main entries, for which I used bold text, and my first level of subentry was the real main entry I wanted. The sub-subentry was the real subentry I wanted. The designers can adjust the indentation and spacing to make these appear as two separate indexes:
The chapter and verse numbers presented two other problems of their own. How to write something like 2:10? First, Word signals heading levels with a colon, so I had to use a backslash before the colon to tell Word that this was a literal colon, not a subheading signal. I admit that at that point, I had forgotten the warnings of my colleagues that InDesign would reject these entries.
As of this writing, I am waiting for the author’s comments and corrections, and the results of a small test index for the publisher: three entries using a backslash and colon, and three using a plus sign to be replaced by a colon in the generated index. If I do indeed have to remove \: from the index, I want to be sure that + is not a signal for something else in InDesign.
A second problem in writing chapter and verse numbers was the sorting. I knew that in Sky, I had to enter one- and two-digit chapter numbers with preceding zeros so they would sort properly. Thus, Chapter 2 was entered as 002 and Chapter 16 as 016. The verse numbers following the colons, however, sorted properly in Sky without additional zeros.
Word was not happy with that, but I could only learn that at the end. I finished my index, embedded the entries, generated the index, and then found that Word had mis-sorted the verses so that, for example, 18:70 came before 18:7. I had to open Sky, add the zeros to the verses, re-embed the entries, generate the new index, and remove the extra zeros from the generated index.
Maybe I’ll Talk a Little Bit
Another difference between Sky and Word is how they handle text to be ignored in sorting. Sky’s sorting automatically ignores prepositions at the beginning of subentries, but Word’s does not. Sky also allows the indexer to code other things to be ignored in sorting. I commonly do this with the al- that begins many Arabic names.
For the embedded index, I had to enclose items to be ignored in angle brackets, but then in Sky, they all sorted to the top because they started with symbols. I was not sure that Word would put <al->Bukhari, <al->Ghazali, <al->Tabari, etc., in the proper places in the generated index. On this, I did have success, but I had to go back to the few subentries that begin with prepositions and enclose the prepositions in angle brackets.
DEXembed uses a text file to embed the entries, and all the bold and italics are lost in the process, although their coding remains. Once the entries were embedded, I had to edit the XE fields to get the bold and italic formatting back. (See Sue Klefstad’s blog post for details.) This was not difficult with a Find and Replace using wildcards (but be sure to turn off Tracked Changes!), but it was an extra step to perform.
Advice for Embedded Indexing
It is important to communicate with the author and publisher before beginning an embedded index. Learn how the Word manuscript will be handled after indexing and how it will be published. (There is more information on the resources page of the DPI SIG website.)
Once you have written your index in your dedicated indexing software, always embed in a copy of the document. Always keep the original “clean” and do not embed in it. Sometimes Word does not embed the entries properly and you might have to try again. DEXembed does have a function to remove embedded entries, but if Word gives you run-time errors as it did to me (see the second part of my February 2019 column), you will want to try again in a clean copy so there is no chance of stray coding in the file.
My thanks to colleagues Sue Klefstad and Seth A. Maislin for their invaluable blog posts, and to other colleagues in the DPI SIG for their advice in e-mail messages.
Ælfwine Mischler is an American copyeditor and indexer in Cairo, Egypt, who has been the head copyeditor at a large Islamic website and a senior editor for an EFL textbook publisher. She often edits and indexes books on Islamic studies, Middle East studies, and Egyptology.










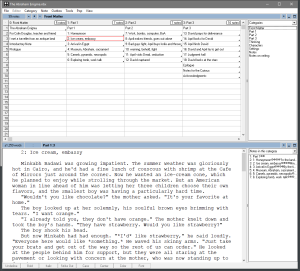







You must be logged in to post a comment.