AElfwine Mischler
As an editor and indexer in Cairo, I often work on materials containing Arabic terms and names. The Arabic definite article, usually romanized as al-, although such a small word — only two letters, alif lam — often presents problems for writers and editors of English texts.
In Part 3, I talked about:
- assimilating with the following letter
- merging the article
- elliding the vowel
In this part, I talk about more difficulties with the definite article:
- dropping the article in names
- capitalizing
- alphabetizing
Dropping the Article in Names
Most newspapers and trade books drop the article from surnames when the surname alone is used on subsequent mention of a person. For example, Bashar al-Assad on first mention, and Assad on subsequent mention. If this is the style of the publisher for whom you are writing or editing, be consistent, but note that in scholarly works, styles often call for the article to not be dropped. In those instances, Bashar al-Assad is al-Assad on subsequent mention.
My Egyptian colleagues have often complained to me about styles that drop the definite article from names. They feel that the article is an integral part of their names. One colleague said that her family name El-Naggar was a Muslim family name and that Naggar was a Christian family name. Dropping the article was changing her identity. Some contemporary people spell their family name as one word without the hyphen (sometimes with camel capping, as Nobel Prize–winner Mohamed ElBaradei spells his surname) and thus ensure that the article is not dropped.
Capitalizing
My Egyptian colleagues also were adamant that the definite article in their names be capitalized, even when it was hyphenated to the main part of their name. However, most styles of romanization do not capitalize al- at the beginning of a name unless it comes at the beginning of a sentence or bibliography entry. Some styles capitalize al- only at the beginning of a sentence and not elsewhere.
When the definite article comes at the beginning of a book or journal title, styles vary. Some publishers lowercase the article in all cases, even when it comes at the beginning of a citation. Others capitalize the article if it is the first word in a title, but not elsewhere in the title.
For that matter, capitalization of other words in titles also varies among publishers. Some capitalize only the first word and proper nouns within the title, but not adjectives derived from proper nouns. The Chicago Manual of Style, 17th ed., for example, uses sentence style: “Capitalize only the first word and any proper nouns. This practice applies to titles of works as well as to names of journals and organizations” (Sec. 11.80). The International Journal of Middle East Studies (IJMES) says to follow English capitalization rules, which I would interpret to include capitalization of adjectives derived from proper nouns.
Once again, my advice to authors and copyeditors is to know what the publisher wants, be meticulous in creating your style sheet, and keep a sharp eye out for inconsistencies.
Alphabetizing
Arabic names beginning with the definite article are conventionally alphabetized by ignoring the definite article. Thus, for example, al-Nahhas is alphabetized under N. How the article is handled in alphabetical lists again varies from one publisher to another. Some will keep the article in its place but ignore it (a style often preferred by indexers), while others will detach it and add it at the end preceded by a comma: Nahhas, Mustafa al-. Indexes containing Arabic names should carry a note to that effect at the beginning to direct readers, especially in trade books. The convention is well known in scholarly circles, but a note is still useful for nonspecialist readers who might search the index.
Perhaps I have a streak of rebelliousness in me, or I am just influenced by my Egyptian colleagues who consider the article in their surnames to be integral to their identities. As more Arabs write their surnames as one unhyphenated unit, will the convention of ignoring the article in alphabetizing change? When I index a book with modern Arabic names, I itch to alphabetize all the names beginning with an article — whether it is attached or not — under A or E, depending on how the person spells his or her name. Otherwise, how will index users know (or remember if they have already read the book) that So-and-so spells his name as one word but What’s-her-name does not? Although it resulted in a long list of names under A in the index, I was quite pleased when the editor of The Oxford Handbook of Arab Novelistic Traditions requested that I not discount the article in names. However, book titles beginning with Al- had the article moved to the end of the entry.
One final note. The word for “clan,” Āl, is often written without the macron in trade books and newspapers, and might be confused for the definite article and wrongly attached to the following word with a hyphen. It appears in the name of the ruling family of Qatar, Āl Thānī, and also in the name of one sura of the Qur’an, Āl ʿImrān. If you should come upon such a name, it should be alphabetized under Al.*
*Heather Hedden, “Arabic Names,” in Indexing Names, ed. Noeline Bridge (Medford, NJ: Information Today, 2012).
Ælfwine Mischler (www.MischlerEditorial.com) is an American copyeditor and indexer in Cairo, Egypt, who has been the head copyeditor at a large Islamic website and a senior editor for an EFL textbook publisher. She often edits and indexes books on Islamic studies, Middle East studies, and Egyptology.

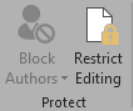
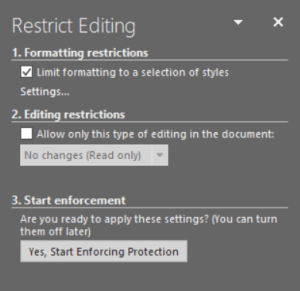
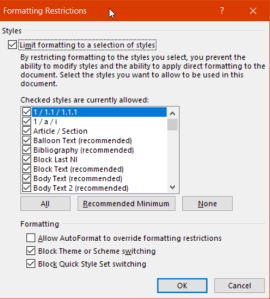
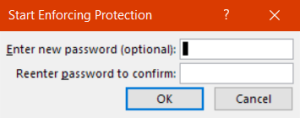
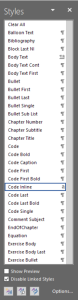
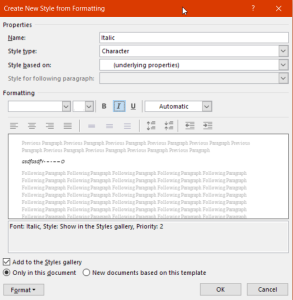
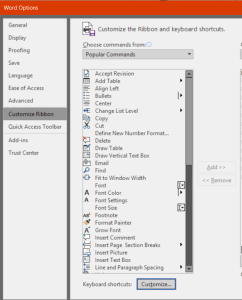
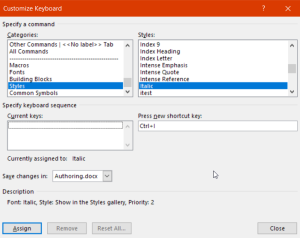
You must be logged in to post a comment.